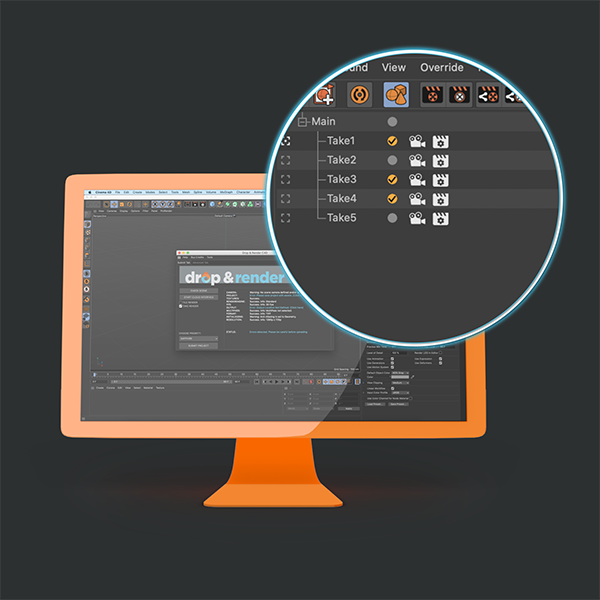- Cinema 4D 플러그인 다시 설치하기
Cinema 4D 플러그인을 다시 설치하려면 다음 단계를 따르세요:
- 워크스테이션에서 Cloud Manager를 엽니다.
- 화면 상단의 “Plugins” 아이콘을 클릭합니다.
- Cinema 4D 버전을 마우스 오른쪽 버튼으로 클릭하고 “Reinstall”을 선택합니다.
- "Done"을 클릭합니다.
- Cloud Manager를 다시 시작합니다.
- Cinema 4D 플러그인으로 작업을 제출할 수 없습니다
다음 단계를 따르세요.
1. 클라우드 매니저에 연결되어 있는지 확인하세요.
2. 클라우드 매니저를 기본 위치에 설치했는지 확인하세요:
i
Mac: /Applications/dropandrender
PC: C://Program Files/SquidNetSoftware/dropandrender
그렇지 않으면 C4D 플러그인에서 고급 탭에서 기본 위치를 조정할 수 있습니다. 그러나 가능하다면 기본 방법을 사용하는 것을 강력히 권장합니다.
3. 작업을 로컬 드라이브(예: 데스크탑)에 두고 다시 시도해 보세요.
4. Cinema 4d 안의 콘솔 파일을 확인하세요 (shift + F10). Python 탭으로 가서 플러그인 내에서 제출 버튼을 누른 후에 스크린샷을 보내주세요.
프로젝트 폴더에 있는 로그 파일을 업로드해 주시면 매우 도움이 될 것입니다.
- Cycles 4D에서 Crypomatte 렌더링
Crypomatte 패스는 놀라운 포스트 프로덕션 도구이고 많은 사용자에게 중요합니다. 팜에서 완벽하게 지원되며 추가 설정이 필요하지 않습니다. 평소와 같이 작업하면 올바르게 렌더링됩니다.
- MacOS Catalina에서 클라우드 관리자 시작하기.
새로운 Mac 운영 체제를 사용하면 '보안 및 개인 정보 보호'에서 클라우드 관리자를 허용해야 합니다.
이를 위해 '시스템 환경 설정'을 열고 '보안 및 개인 정보 보호'를 선택한 다음 클라우드 관리자를 시작하세요. 경고가 표시되면 '취소'를 클릭하세요.
그런 다음 클라우드 관리자가 보안 및 개인 정보 보호 설정에 나타납니다. '허용'을 선택하면 클라우드 관리자를 열 수 있습니다.
곧 이 문제를 해결할 OS 인증서를 받게 될 것입니다.
- Octane 내에서 모든 GPU 옵션 켜기
아래 이미지를 참조하세요. 이렇게 하면 모든 노드에서 모든 GPU 카드를 사용할 수 있습니다. 이 기능을 켠 후 프로젝트를 저장하는 것을 잊지 마세요.

- Octane 렌더 패스를 어떻게 렌더링하나요?
로컬로 처리하는 것과 마찬가지로 Octane 렌더 패스 설정에서 경로를 설정한 다음, 농장에서는 특별한 스크립트로 이 경로를 변환합니다.
어떻게 작동하는지 알고 싶으신가요?
렌더링하기 전에 프로젝트를 메모리에 로드하여 특수 스크립트를 실행합니다. 이 스크립트에서 렌더 패스 경로를 NAS 상의 위치로 변환합니다. 그리고 이 프레임을 워크스테이션에 다시 업로드합니다. 로컬 렌더와 마찬가지로 모두 원활하게 진행됩니다 :)
- Octane 출력이 로컬 워크스테이션과 다릅니다
대부분의 경우 이는 Octane 설정의 환경 색상 때문입니다. 이 설정은 프로젝트간 전달되지 않습니다. 이를 위한 해결 방법은 다음과 같습니다:
Octane 설정 내의 환경색이 기본값(RGB 153, 153, 153)과 다른지 확인하세요. 그렇다면 이것이 문제입니다.
다음으로 해결하세요:
- Octane에서 환경색을 기본값(RGB 153, 153, 153)로 변경하세요.
- Octane 스카이를 추가하고 환경 태그를 변경하세요.
이제 동일한 결과를 얻게 될 것이며, 농장에서 올바르게 렌더링됩니다.
이것이 해결 방법이 아닌 경우, 사용 중인 Octane 버전과 출력 설정에 대해 저희에게 연락하세요.
- Octane에서 Crypomatte 렌더링
Crypomatte 패스는 놀라운 포스트 프로덕션 도구이고 많은 사용자에게 중요합니다. 팜에서 완벽하게 지원되며 추가 설정이 필요하지 않습니다. 평소와 같이 작업하면 올바르게 렌더링됩니다.
- Octane의 어떤 버전을 사용하나요?
모든 버전을 지원합니다! 이게 가능한 이유는 무엇인가요?
환경 변수를 사용하여 C4D 버전을 재생성합니다. 따라서 최신 릴리스든 1년 전에 출시된 릴리스든 상관없이 상세한 지원이 가능합니다. 좋지 않나요?
플러그인에서 자동으로 버전을 감지합니다.
- RealFlow 캐시 설정 방법
특별한 설정이 필요하지 않습니다. 일반적으로 사용하는 대로 캐시를 절대 경로로 설정할 수 있습니다. 단지 이렇게하면 저희 측에서 모든 캐시 파일을 찾고 경로를 재지정하는 Drop & Render의 C4D 플러그인이 지능적으로 작동합니다.
- Redshift 프록시 작업 플로우
Redshift 프록시 파일은 전체적으로 지원됩니다. 프록시 파일에 텍스처가 포함되어 있는 경우 최종 .c4d 프로젝트와의 상대적인 경로를 가지도록 해야 합니다. 불행하게도, Redshift 텍스처 파일을 다시 매핑할 수는 없습니다. 이 작업을 위한 API가 없기 때문에 스크립트로 변경할 수 없습니다.
Cinema 4D에서 이 문제를 해결하려면 다음과 같이 진행하세요:
- 원래의 프록시 파일 (.c4d 파일)을 엽니다.
- 모든 텍스처 경로를 상대적인 경로로 변환합니다 (프로젝트와 함께 에셋을 저장하여 쉽게 수행할 수 있습니다).
- 이 파일을 주요 .c4d 프로젝트의 위치에 저장합니다.
- 이제 .rs 파일을 주요 .c4d 프로젝트와 동일한 폴더에 내보냅니다.
- 프록시 파일을 주요 .c4d 프로젝트에 가져와서 모든 준비가 끝났습니다.
Houdini에서 이 문제를 해결하려면 다음과 같이 진행하세요:
- 원래의 프록시 파일 (Houdini)을 엽니다.
- 이 YouTube 비디오를 시청하여 모든 경로를 변환하는 방법을 배웁니다.
- 이제 .rs 파일을 주요 .c4d 프로젝트와 동일한 폴더에 내보냅니다.
- 프록시 파일을 주요 .c4d 프로젝트에 가져와서 모든 준비가 끝났습니다.
가능하다면 Alembic 파일을 사용하는 것을 권장합니다. 프록시 파일의 모든 장점을 가지지만 설정이 필요하지 않습니다
- Redshift에서 Crypomatte 렌더링
Crypomatte 패스는 놀라운 포스트 프로덕션 도구이고 많은 사용자에게 중요합니다. 팜에서 완벽하게 지원되며 추가 설정이 필요하지 않습니다. 평소와 같이 작업하면 올바르게 렌더링됩니다.
- Redshift의 어떤 버전을 사용하나요?
모든 버전을 지원합니다! 이게 가능한 이유는 무엇인가요?
환경 변수를 사용하여 C4D 버전을 재생성합니다. 따라서 최신 릴리스든 1년 전에 출시된 릴리스든 상관없이 상세한 지원이 가능합니다. 좋지 않나요?
- Standard 또는 Physical 렌더러로 GI 렌더링
대부분의 렌더 엔진에 대한 GI를 지원합니다. 표준 및 물리 렌더 엔진의 경우 QMC를 기본 및 선택적 보조 방법으로 사용하는 것이 가장 좋습니다. 이렇게 하면 가장 좋은 결과를 얻을 수 있으며 사전 패스 렌더링이 필요하지 않습니다. 필요한 경우 방사 캐시 또는 라이트 매핑을 위한 특수 스크립트를 만들었습니다. 모두 자동화되므로 이에 대해 걱정할 필요가 없습니다.
이 스크립트는 어떻게 되나요?
프레임 렌더링을 시작하기 전에 프로젝트를 메모리에 로드합니다. 이 단계에서 올바른 위치로 GI 캐시를 생성하는 스크립트를 실행합니다. 그리고 모든 지연 없이 진행됩니다.
- Take 시스템으로 렌더링하기
렌더링에 있어서 Take로 처리하는 것은 이제까지보다 쉬워졌습니다.
해당 이미지에서 "Take Render" 확인란을 선택합니다. 이제 선택한 Take만 렌더링됩니다. C4D 토큰을 사용하거나 필요한 경우 다른 출력 경로를 설정할 수 있습니다. 하지만 다른 Take에 다른 출력 위치나 이름이 지정되도록 해야 합니다.

- Tile 렌더링으로 단일 이미지를 렌더링하는 방법
우리의 새로운 업데이트에서 Tile 렌더링은 가장 쉬운 방법으로 처리됩니다.
크기가 큰 정적 이미지의 경우 "Tile Render" 확인란을 클릭하세요. 이제 프로젝트가 여러 대의 컴퓨터에서 렌더링됩니다.
- X-Particles XPCache로 렌더링하기
X-Particles를 R19 이상으로 사용하고 스마트 동기화가 켜져 있는 경우, XP로 렌더링하는 것은 로컬에서 렌더링하는 것처럼 간단합니다. 모든 캐시 파일을 모아서 농장에서 경로를 변환해 줄 것입니다. 우리의 플러그인이 이 작업을 도와줄 것입니다.
R19 이하를 사용하거나 스마트 동기화를 끈 경우, 다음과 같은 설정으로 XP를 렌더링해야 합니다:
캐시를 사용하는 XP4를 사용할 때는 상대 경로여야 합니다. XPCache 내부에는 "캐시 파일과 자산"라는 버튼이 있습니다. 폴더 경로 옆의 작은 화살표 아이콘을 클릭하면이 버튼을 찾을 수 있습니다 (아래 이미지 참조).
이 버튼을 켠 후에도 자산이 포함된 프로젝트를 다시 저장해야 합니다. 이제 Cinema에서 모든 캐시 파일을 직접 프로젝트로 가져옵니다. 그런 다음 렌더링을 성공적으로 업로드할 수 있습니다.
위 단계를 올바르게 따라했다면 파일 경로가 비어 있고 시뮬레이션이 여전히 C4D 내에서 작동합니다.
XPcache에 사용자 정의 메모리 기능을 사용할 수도 있습니다. 그러나 작은 캐시 파일인 경우에만 권장됩니다.
- 계산한 비용보다 높은 비용
가격 계산기는 예상치입니다. 렌더링과 관련된 다양한 변수 때문에 그렇습니다.
가장 일반적인 문제는 시작 및 사전 계산 시간입니다. 기본적으로 각 프레임마다 노드를 실행하면 프레임을 시작하기 위해 Cinema 4D를 시작하고 프로젝트를 로드해야 합니다. 무거운 기하학이나 객체의 경우 1분 또는 2분이 걸릴 수 있습니다. 그 후, 시작 계산이나 시뮬레이션, GI 등과 같은 추가 계산이 있을 수 있습니다.
프레임당 렌더링 시간이 10분 이하인 경우, 각 프레임에서 시간과 크레딧을 손실하게 됩니다.
우리는 이를 해결하기 위해 사용자 정의 슬라이스 번호라는 기능을 추가했습니다. 여기에서 여러 프레임을 한 번에 입력할 수 있습니다.
여전히 비용에 대해 의문이 든다면 다음 정보를 저희에게 보내주세요:
- 워크스테이션 사양 (프로세서, GPU 및 설치된 메모리).
- 프로젝트 사양 (프레임 수, 단일 프레임 완료 시간).
- 렌더링에 제출한 프로젝트 이름.
- 선택 사항: 프로젝트 폴더 내의 로그 파일을 이메일에 붙여 넣어 모든 세부 정보를 확인합니다.
- 내 타사 플러그인에 대해 어떤 버전을 지원하나요?
실제로 모든 버전을 지원합니다. 최신 릴리스와 이전 릴리스를 모두, 지원되는 모든 플러그인에 대해 대응합니다.
C4D 플러그인이 주변의 모든 플러그인 및 플러그인 버전을 감지할만큼 스마트하기 때문에 기본적으로 이 모든 일이 자동으로 수행됩니다.
예를 들어, Redshift를 사용하고 있다면 플러그인이 버전을 확인하고 기존 R19 이하의 버전을 농장에서 사용할 것입니다. 그래서 매우 오래된 릴리스더라도 사용할 수 있습니다. 우리는 모든 플러그인의 최신 릴리스를 항상 가지고 있다고 확신합니다. 모든 것을 매일 업데이트합니다.
- 다시 제출하지 않고 작업 변경하기.
테스트 프레임을 팜에 제출하고 모든 것이 올바르게 보이는 경우, 작업을 다시 업로드하지 않고 프레임 범위를 변경하기 위해 다시 제출 기능을 사용할 수 있습니다.
이 기능을 사용하려면 온라인 대시보드로 이동하여 작업을 클릭하세요.
우측 상단에 '렌더 변경' 버튼이 표시됩니다. 여기에서 프레임 범위, 슬라이스당 프레임 및 필요한 경우 프레임 목록을 조정할 수 있습니다.
기존 대기열에있는 작업은 항상 덮어씁니다 (아직 대기열에 있는 경우)

- 동적 텍스처
농장에서 작동하도록 하려면 영화 형식 (avi, mp4 등) 대신 이미지 시퀀스 형식 (jpeg, png 등)을 사용하세요.
- 렌더 작업을 시작하기 전에 렌더 프로젝트를 업로드하세요
작업을 미리 제출하고 나중에 렌더링 프로세스를 시작하려면 Cinema 4D 플러그인의 고급 탭에서 '자동 시작 작업' 버튼을 꺼두실 수 있습니다. 이렇게 하면 업로드 시간을 절약하거나 모든 작업을 한꺼번에 재개하고 싶을 때 유용합니다.
- 사용자 정의 풀
풀은 사용 가능한 노드의 선택입니다. 이는 테스트 프레임 또는 단일 프레임에 유용할 수 있습니다. 모든 렌더에 이를 사용하지 마세요. 렌더링 속도는 획기적으로 많은 노드로부터 얻어집니다.
다음은 몇 가지 예입니다:
ENTER: CPU
가능한 가장 강력한 노드를 얻게 될 것입니다. 이러한 노드는 모두 Cinebench 점수가 3000 이상인 노드입니다. 단일 프레임 또는 빠른 테스트 렌더링에 좋습니다.
ENTER GPU
이 풀에는 4개 이상의 GPU를 사용하는 GPU 머신만이 포함되어 있습니다. 4개의 1080 ti 또는 2080 ti 카드와 같습니다. 우리는 10 * 2080 ti 장비와 요청에 따라 10 * Titan RTX 장비를 가지고 있습니다.
ENTER MEMORY
64GB 이상의 메모리를 사용하는 노드를 필요로 하는 경우 여기에서 선택하세요.
- 어떤 버전의 Arnold을 사용하나요?
모든 버전을 지원합니다! 이게 가능한 이유는 무엇인가요?
환경 변수를 사용하여 C4D 버전을 재생성합니다. 따라서 최신 릴리스든 1년 전에 출시된 릴리스든 상관없이 상세한 지원이 가능합니다. 좋지 않나요?
- 우리가 지원하는 Cinema 4D 버전은 무엇입니까?
R15부터 최신 릴리스까지 지원합니다. (이 글을 작성하는 시점에서는 R2023입니다.)
Mac과 PC 모두 지원됩니다.
자세한 내용은 여기를 참조하세요:
스펙 페이지
- 우리의 Smart Upload 시스템이란 무엇인가요?
우리의 업로드 시스템은 Cinema 4D 프로젝트를 렌더 농장에 제출하는 과정을 간소화합니다. 자산을 수동으로 재매핑하고 파일 경로가 상대적인지 확인할 필요 없이, 우리의 시스템이 이 작업을 대신 처리합니다.
어떻게 작동하나요?
프로젝트를 업로드할 때, 우리의 시스템이 필요한 모든 자산을 자동으로 식별한 후 개별적으로 업로드합니다. 그런 다음, 자산을 올바르게 연결되도록 재매핑합니다.
이 시스템의 장점은 무엇인가요?
이 시스템의 주요 장점 중 하나는 내장된 동기화 기능입니다. 각 파일은 7일 동안 개별적으로 저장되므로, 이 기간 내에 동일한 자산이 필요한 다른 프로젝트를 업로드하면, 그 파일들은 다시 업로드할 필요가 없습니다. 이는 시간을 절약하고 업로드 과정을 최적화합니다.
이 옵션을 계속 활성화해야 하나요?
이 옵션을 항상 활성화할 것을 강력히 추천합니다. 이 옵션을 비활성화하면, 우리의 시스템은 프로젝트 폴더만 업로드하며, 모든 자산 경로가 상대적인지 확인하는 것은 당신의 몫이 됩니다.
- 이것은 테스트 질문입니다
이것은 테스트 답변입니다
- 작업에 대한 정확한 견적을 어떻게 얻을 수 있습니까?
정확한 견적을 얻는 가장 좋은 방법은 팜에서 몇 프레임을 렌더링하고 이를 렌더링해야 할 프레임 수와 곱하는 것입니다.
견적을 미리 얻고 싶은 경우 2가지 옵션이 있습니다.
1.
온라인 비용 계산기를 사용하면 대략적인 견적을 얻을 수 있지만 최종 비용에 대한 좋은 아이디어를 제공합니다.
2. 데드라인 제어 기능을 사용하세요. 이 기능은 C4D 플러그인 내에 있는 옵션으로, 가격 견적뿐만 아니라 작업 완료 시간도 알려줍니다. 작동 방법을 여기에서 확인하세요.
- 작업이 오류 상태입니다. 어떻게 해야 하나요?
다음 단계를 따르세요.
1. 대부분의 Cinema 4D 오류는 자산 오류로 발생합니다. 모든 자산은 프로젝트 폴더에 포함되어야 합니다. 자산이 포함된 Cinema 4D 내에서 프로젝트를 저장하세요.
2. R16 이하에서 작동하고 타사 플러그인을 사용하는 경우, 애플리케이션 프로필을 R18 또는 R19로 설정해 보세요. 이 작업은 플러그인의 고급 탭에서 수행할 수 있습니다.
3. 타사 플러그인을 사용하고 있나요? 지원되는 플러그인인지 확인하기 위해 스펙 페이지를 확인해 보세요.
4. 제출 버튼을 누르면 C4D 콘솔 내에 로그 파일이 생성됩니다. 어떤 문제가 있는지 확인하세요.
5. 계속해서 문제가 발생하는 경우 프로젝트 세부 정보(로그 파일 포함)를 보내주세요. 최대한 빨리 답변드리겠습니다.
로그 파일 작성 방법은 다음과 같습니다:
로그 파일을 생성하려면 제출 버튼을 누른 상태에서 CTRL + SHIFT 키를 누르세요. 이렇게 하면 Cinema 4D 콘솔에 로그 파일이 생성됩니다.
콘솔을 열려면 SHIFT + F10을 누르거나 스크립트 -> 콘솔로 이동하세요.
이 텍스트를 복사하여 보내주세요. 이를 통해 프로젝트를 더 잘 이해하는 데 도움이 됩니다.
- 절대 경로로 인한 오류 발생
모든 것을 렌더링하기 위해서는 모든 자산이 프로젝트 폴더와 관련이 있어야 합니다. 첫 번째 단계는 항상 자산을 포함하여 프로젝트를 저장하는 것입니다. 이 버튼은 플러그인의 도구 아래에서 찾을 수 있으며, C4D의 파일 드롭다운 메뉴에서도 찾을 수 있습니다.
텍스처의 경우 대부분이 프로젝트 폴더와 관련이 있기 때문에 이것으로 충분합니다. 그러나 HDR Studio Rig, XP Cache, Realflow importer 및 TFD cache와 같은 타사 플러그인에 대해서는 추가 단계가 필요할 수 있습니다. 이러한 단계에서 C4D 플러그인이 도움을 줄 것입니다.
예를 들어, 파일 경로를 확인하면 다음과 같습니다:
C:DocumentsFilesRealflowMycachefile.bin
이 경로는 사용자의 컴퓨터를 참조하고 클라우드 매니저에서 업로드되지 않습니다. 이를 수정하려면 모든 것을 C4D 프로젝트 디렉토리 폴더에 넣어야 합니다. 그런 다음 파일 경로에서 링크를 수동으로 조정합니다.
다음과 같이 수동으로 조정하세요:
Mycachefile.bin
이제 상대 경로이며 클라우드 매니저는 모든 파일을 올바르게 업로드하고 렌더링합니다.
- 정말 유용한 팁들!
30% 빠르게
렌더팜에서 한 조각을 5분 이내에 렌더링을 완료한다면 사용자 정의 슬라이스를 변경하여 추가 비용 없이 렌더 팜을 빠르게 할 수 있습니다. 기본적으로 각 노드는 하나의 프레임을 받지만, 슬라이스 번호를 높이면 노드가 다시 보내기 전에 여러 프레임을 받습니다. 이는 프로젝트에서의 시작 시간 및 계산을 절약합니다.
다음을 수행하세요: 플러그인의 고급 탭으로 이동하여 슬라이스 번호를 변경하세요. 좋은 평균값은 20분 당 슬라이스입니다. 따라서 프레임을 렌더링하는 데 5분이 걸린다면, 슬라이스 번호는 4입니다. (20/5).
여기에서 관련 비디오를 찾을 수 있습니다:
Custom Slice Number
제출 후 우선 순위 변경
렌더링 중이거나 대기중일 때, 우선 순위를 변경할 수 있습니다. 요청한 작업을 이미 제출했고, 긴 대기열이 있다거나 프로젝트가 계속 렌더링되도록 하려면 이 방법이 유용합니다.
다음을 수행하세요: 클라우드 매니저를 열고 작업을 마우스 오른쪽 단추로 클릭하세요. 렌더 대기열 변경을 클릭하세요. 순위를 변경할 수 있는 목록이 열립니다.
여기에서 관련 비디오를 찾을 수 있습니다:
- 제출 버튼을 클릭하면 아무 일도 일어나지 않습니다.
아래의 문제 해결 단계를 따르세요.
첫 번째 제안이 작동하지 않으면 다음으로 이동하세요:
- 클라우드 관리자에 로그인하세요.
- 클라우드 관리자를 기본 위치에 설치했는지 확인하세요.
Mac: /Applications/DropandRender
PC: C://Program Files/SquidNetSoftware/DropandRender/
- C4D 플러그인 내에서 고급 탭을 재설정하세요.
- .c4d 프로젝트를 로컬 디스크에 저장하세요.
작동하지 않는 경우, 프로젝트 폴더 내에있는 로그 파일을 전송해주세요.
- 커스텀 플러그인 기능은 어떻게 작동합니까?
Drop & Render는 타사 플러그인과 함께 작업할 때 매우 독특한 시스템을 만들었습니다. 팜에는 지원하는 모든 플러그인 버전이 있습니다.
다음과 같이 작동합니다!
플러그인에서 씬을 확인하는 '검사 씬' 버튼을 클릭하면, 씬을 검사하고 모든 활성 타사 플러그인을 확인합니다. 그런 다음 사용 중인 버전을 확인합니다. 모든 작업은 백그라운드에서 이루어지므로 아무것도 할 필요가 없습니다.
예를 들어:
Redshift를 렌더 엔진으로 사용하고 입자 시뮬레이션에 X-Particles를 사용하는 경우, 우리의 플러그인은 버전을 감지하고 이를 사용하여 팜에서 환경 변수를 생성합니다. 작업을 제출하면 플러그인 버전을 로드합니다. 이를 통해 버전 차이를 제거하여 작성한 대로 렌더링되도록 보장합니다.
항상 최신 릴리스를 사용할 수 있지만, 확실하게 하려면 언제든지 저희에게 문의하십시오.
- 커스텀 플러그인 버전
우리의 플러그인은 매우 똑똑하여 모든 플러그인과 버전을 감지할 수 있습니다. 기본적으로 이러한 기능들은 자동으로 발생합니다.
예를 들어, Redshift를 사용하는 경우 플러그인은 버전을 확인하고 이를 팜에서 사용합니다. 따라서 가장 오래된 릴리스와 최신 릴리스와 상관없이 문제 없이 작동합니다. X-Particles, TFD 또는 GSG의 다른 제품에도 동일한 일이 발생합니다.
커스텀 플러그인 필드는 지원을 제공할 때 사용되는 것입니다. 특정 버전이 작업에서 제대로 작동하지 않을 수 있습니다. 이를 위해 우리는 다른 버전에 대한 액세스 권한을 제공할 수 있습니다.
- 클라우드 매니저에 로그인할 때 표시되는 창이 없습니다.
다음 단계를 따르세요.
1. Cinema 4D를 기본 위치에 설치했나요?
PC: C:Program Files/Maxon/Cinema 4D
MAC: Applications/Maxon/Cinema 4D
그렇지 않은 경우, 클라우드 매니저는 설치된 위치를 찾을 수 없으므로 애플리케이션 경로를 수동으로 추가해야 합니다. 아래 단계를 참조하세요.
- 클라우드 매니저를 열고
- 페이지 상단의 도움말을 클릭하고 기본 설정을 선택하세요.
- 플러그인 관리자를 열어서
- 빈 필드에서 오른쪽 단추를 클릭하고 '추가'를 선택하세요.
- 응용 프로그램 프로필과 루트 응용 프로그램 경로를 선택하세요.
- 적용을 클릭하세요.
2. C4D 버전이 R14 이하인가요? 플러그인은 R15 이상을 지원합니다. 여전히 렌더링할 수 있으므로 자세한 내용은 저희에게 문의하세요.
3. 위의 어떤 사항도 해당되지 않는 경우, 저희에게 문의하세요.
메시지가 권한에 대한 정보인 경우 C4D 플러그인을 설치하기 위해 클라우드 매니저를 관리자 권한으로 실행하세요.
- 펌프레드렌더에서 Turbulence FD 사용하기
TFD 버전 1465 이상을 사용하는 경우 설정할 필요가 없습니다. 저희 플러그인이 모든 것을 다 처리해줍니다.
노래 버전을 사용하고 있다면 경로를 상대 경로로 바꿔야 합니다. 저희의 플러그인이 이전 버전을 감지합니다.
상대 경로는 캐싱 경로를 포함하는 폴더를 가리킵니다 (같아 보이게 작동합니다).
즉, 시뮬레이션 캐시가 "Cache 001"이라는 폴더에 있고 해당 폴더가 scene 파일과 같은 폴더에 있는 경우 캐시에 대한 상대 경로는 "./"가 됩니다. scene 파일을 보관하는 폴더를 의미합니다.
단계별로 설명드리겠습니다:
이미 캐시를 작성한 경우 폴더를 프로젝트 폴더에 놓습니다.
TFD 설정으로 이동하고 경로 필드에 "./"를 입력하세요.
새 시뮬레이션의 경우 시뮬레이션 경로를 프로젝트 폴더로 지정하세요. 시뮬레이션을 실행한 후 경로 필드에 "./"를 입력하세요.
- 프로젝트가 Caching 프로젝트 폴더에 있습니다
먼저 워크스테이션에서 프로젝트 폴더를 압축합니다. Cinema 4D 프로젝트의 루트 폴더를 취합니다. 이 프로세스는 '프로젝트 폴더 캐싱'이라고 합니다. 이 작업은 CPU의 처리 속도에 따라 속도가 달라집니다. 걸리는 시간을 추정하기 위해 프로젝트 폴더의 크기를 확인하세요.
다음 단계는 프로젝트를 서버에 업로드하는 것입니다. 다운로드 속도는 500 Mbps이므로 업로드 속도에 따라 아주 빠르게 진행될 것입니다.
서버에서 파일을 해제하고 프로젝트를 렌더링합니다.