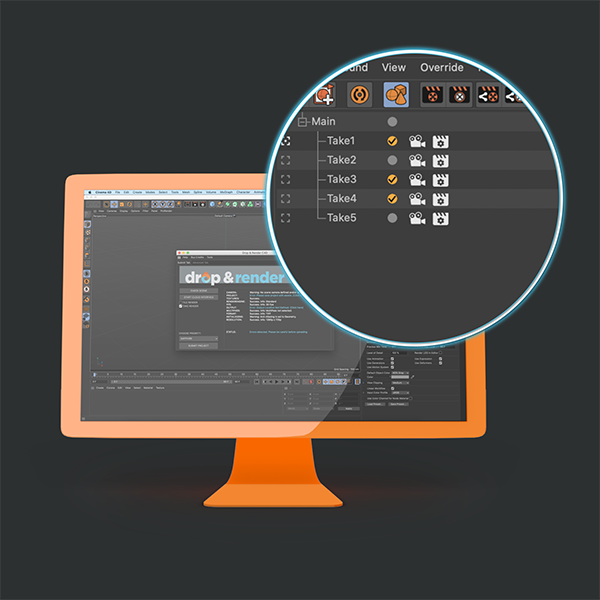- MacOS Catalina启动时的云管理器。
在Mac上,您需要在安全性和隐私中允许云管理器。
要做到这一点,打开系统偏好设置 ->A 安全性和隐私,然后启动云管理器。获得警告时点击取消。
然后云管理器将出现在安全性和隐私设置中。点击允许,现在您可以打开云管理器了。
不久之后,我们将拥有一个OS证书,可以消除此问题。
- Octane的输出与本地工作站上的不同
大多数情况下,这是因为Octane设置中的环境颜色不同。此设置在项目之间不会转移。请参阅下面的解决方案:
请检查Octane设置中的环境颜色是否与默认值(RGB 153, 153, 153)不同。如果是这样,那就是问题所在。
要解决此问题:
- 将Octane的环境颜色更改回默认值(RGB 153, 153, 153)。
- 添加一个带有环境标签的Octane Sky,并将该值更改为所需的值。
现在,您将获得相同的结果,并且渲染将在渲染农场上进行正确渲染。
如果这不是解决方案,请联系我们,并告诉我们您使用的Octane版本及其输出设置。
- Redshift代理工作流程
Redshift代理文件在渲染农场上完全支持。如果您的代理文件中还包含纹理,您需要确保它们与最终的.c4d项目具有相对路径。不幸的是,我们无法重新映射Redshift纹理文件,因为没有可用于此目的的API(这意味着我们无法通过脚本更改它)。
在Cinema 4D中解决此问题的方法:
- 打开原始的代理文件(.c4d文件)。
- 将所有纹理路径转换为相对路径(您可以通过将项目与资源一起保存来轻松完成此操作)。
- 将此文件保存到您的主要.c4d项目的位置。
- 现在将.rs文件导出到与您的主要.c4d项目相同的文件夹中。
- 将代理文件导入您的主要.c4d项目中,一切都应该准备就绪。
在Houdini中解决此问题的方法:
- 打开原始的代理文件(Houdini)。
- 观看这个YouTube视频,了解如何转换所有路径。
- 现在将.rs文件导出到与您的主要.c4d项目相同的文件夹中。
- 将代理文件导入您的主要.c4d项目中,一切都应该准备就绪。
如果可能的话,我们建议使用Alembic文件。它们具有Proxy文件的所有优点,但不需要任何设置
- 一些非常有用的技巧!
更快30%
如果您的渲染在渲染农场上的每个切片完成时间不超过5分钟,您可以更改自定义切片来加速渲染农场而无需额外的成本。默认情况下,每个节点都会得到一个单独的帧,当您提高切片编号时,节点在发送到您之前会得到多个帧。这样可以节省启动时间和可能的项目计算。
要做到这一点:请转到插件的高级选项卡并更改切片编号。好的平均数字是每切片20分钟。因此,如果您的帧需要5分钟,切片编号为4(20/5)。
在此处您可以找到有关此内容的视频:
自定义切片编号
提交后更改优先级
您可以在渲染过程中或在队列中等待时更改优先级。这在您已经提交了作业,但是您注意到等待队列很长或者您想确保您的项目继续渲染时非常有用。
要做到这一点:打开云管理器,然后右键单击您的作业。单击更改渲染队列。这将打开一个列表,您可以在其中更改优先级。
在此处您可以找到有关此内容的视频:
- 什么是我们的 Smart Upload 系统?
我们的上传系统简化了将您的 Cinema 4D 项目提交到我们的农场的过程。您无需手动重新映射所有资产并确保文件路径为相对路径,系统会为您处理这些任务。
它是如何工作的?
当您上传一个项目时,系统会自动识别所有必要的资产并单独上传。然后我们会在我们的端重新映射这些资产,确保所有内容都正确链接。
它有什么好处?
这个系统的一个主要优势是内置的同步功能。每个文件都会单独存储七天,这意味着如果您在此期间上传另一需要相同资产的项目,那些文件将不需要再次上传。这节省了时间并优化了上传过程。
我应该保持这个选项启用吗?
我们强烈建议始终保持这个选项启用。如果选择禁用它,系统只会上传您的项目文件夹,并且您需要确保所有资产路径被正确设置为相对路径。
- 使用Cycles 4D进行Crypomatte渲染
Crypomatte通道是一种令人惊叹的后期制作工具,对许多用户非常重要。它在渲染农场上得到完全支持,无需进行任何额外的设置。只需按照您通常所做的操作,它就会正确渲染。
- 使用Octane进行Crypomatte渲染
Crypomatte通道是一种令人惊叹的后期制作工具,对许多用户非常重要。它在渲染农场上得到完全支持,无需进行任何额外的设置。只需按照您通常所做的操作,它就会正确渲染。
- 使用Redshift进行Crypomatte渲染
Crypomatte通道是一种令人惊叹的后期制作工具,对许多用户非常重要。它在渲染农场上得到完全支持,无需进行任何额外的设置。只需按照您通常所做的操作,它就会正确渲染。
- 使用Take系统进行渲染
使用Take进行渲染从未如此简单。
您只需要勾选Take渲染。现在,所有标记的Take都将被渲染。您可以使用C4D标记或设置不同的输出路径(如果需要的话)。但是要确保所有Take都具有不同的输出位置或名称。

- 使用X粒子XPCache进行渲染
如果您使用的是R19或更高版本的X-Particles并且启用了智能同步,使用XP进行渲染与本地渲染一样简单。我们将为您收集所有缓存文件并在云渲染农场上转换路径。我们的插件将协助您完成此操作。
如果您运行的是R19或更低版本,或者关闭了智能同步,您需要按照以下设置方法进行XP渲染:
使用XP4进行缓存时,您需要确保它是相对路径。在XPCache中,有一个名为“Cache files with assets”的小按钮。单击文件夹路径旁边的小箭头图标时,您会找到此按钮(请参阅下图)。
在打开此按钮后,您需要再次保存带资产的项目。现在,Cinema将直接将您的所有缓存文件导入到您的项目中,您可以成功地上传您的渲染。
如果您按照步骤操作正确,现在文件路径为空,并且您的模拟仍在C4D中工作。
您还可以使用内部存储器功能来使用XP缓存。但是,这只适用于具有较小缓存文件的项目。
- 使用标准或物理渲染器进行GI渲染?
我们支持大多数渲染引擎的GI,对于标准和物理渲染引擎,我们建议将QMC设置为主要方法和可选的次要方法。这将产生最佳结果,并且不需要先前的预处理渲染。如果您确实需要使用Irradiance Cache或Light mapping,我们创建了一个专用脚本来帮助您。您无需担心这一点,因为这是完全自动化的。
这个脚本是什么?
在开始渲染您的帧之前,我们将在内存中加载您的项目,然后运行一个脚本来创建GI缓存到正确的位置,所有这些都不会产生延迟。
- 动画纹理
请使用图像序列格式(jpeg,png等),而不是电影格式(avi,mp4等),否则它将无法在渲染农场上工作。
- 单击提交时什么都不会发生
按照以下故障排除步骤。
如果第一个建议不起作用,请继续进行以下步骤:
- 登录到云管理器。
- 确保将云管理器安装在默认位置。
Mac:/Applications/DropandRender
PC:C:/Program Files/SquidNetSoftware/DropandRender/
- 重置C4D插件中的高级选项卡。
- 将您的.c4d项目保存到本地磁盘。
仍然无法正常工作,请将位于项目文件夹中的日志文件发送给我们。
- 在Octane中打开ALL GPU选项
请参见下面的图像,这将确保我们的所有节点都使用所有GPU卡。打开此选项后,请不要忘记保存项目。

- 如何使用Tile渲染渲染单个图像。
在我们的新版本中,Tile渲染非常简单。
如果您有一个大的静态图像,请单击Drop&Render C4D插件中的“Tile Render”复选框。现在,项目将在多台计算机上进行渲染。
- 如何在不重新上传的情况下重新提交工作?
在提交测试帧到渲染农场并且一切正确无误后,您可以使用我们的重新提交功能来更改帧范围,而无需重新上传工作。
要使用此功能,转到在线控制面板,然后单击您的工作。在右上方,您会看到“更改渲染”按钮。在这里,您可以调整帧范围,每个切片的帧以及如果需要,您可以输入帧列表。
请记住,这将覆盖队列中的现有作业(如果仍然存在)。

- 如何在渲染农场上使用Turbulence FD?
如果您使用的是TFD 1465或更高版本,则无需进行任何设置。我们的插件会为您处理一切。
如果您使用的是较旧版本,则需要将路径设置为相对路径,我们的插件将检测到您是否使用了较旧版本。
相对路径必须指向保持模拟缓存文件夹的文件夹。(不同于通常的逻辑)。
这意味着,如果您的模拟缓存位于称为"Cache 001"的文件夹中,该文件夹与场景文件位于同一文件夹中,那么您的缓存的相对路径仅为"./",意味着它位于保存场景文件的文件夹中。
步骤如下:
如果您已经创建缓存,请将文件夹放置在项目文件夹内。
转到TFD设置并输入:./ 在路径字段中。
对于新的模拟,请将模拟路径指向项目文件夹。运行模拟,之后在路径字段中输入 ./。
- 如何渲染Octane渲染通道
就像您在本地计算机上那样进行设置,设置Octane渲染通道的路径,我们将使用渲染农场上的特殊脚本将此路径转换为正确的位置。
想知道我们是如何做到的吗?
在开始渲染帧之前,我们将在内存中加载您的项目,然后运行一个脚本,将您的渲染通道路径转换为我们NAS上的位置。整个过程无需任何延迟。之后,我们将将此帧上传回您的工作站。就像本地渲染一样顺利:)
- 如何获得我的工作的准确估算?
获得准确估算的最佳方法是在渲染农场上渲染几个帧,并将其乘以您需要渲染的帧数。
如果您想要提前获得良好的估算结果,我们还有两个选项。
1. 使用在线成本计算器。这是一个比较粗糙的估算,但可以让您对最终成本有一个好的了解。
2. 使用我们的最后期限控制功能。这是C4D插件中的一个选项,不仅可以为您提供价格估算,还可以告诉您工作何时完成。请在这里查看它的使用方法。
- 如何设置RealFlow缓存
不需要进行特殊设置。您可以像通常那样将缓存设置为绝对路径。我们的C4D插件足够智能,可以找到您的所有缓存文件并在我们这边重新映射路径。
- 开始作业前上传您的渲染项目
如果您喜欢提前提交作业并稍后开始渲染过程,您可以在Cinema 4D插件的高级选项卡中关闭“自动启动作业”按钮。这在您想节省上传时间或者更喜欢提前准备好一切然后一次恢复所有作业时非常有用。
- 当我登录到云管理器时,没有显示窗口安装插件。
按照以下步骤操作:
1. 确保您输入了正确的帐户详细信息:
用户名:administrator
工作室名称:您的工作室名称
密码:*******
2. 防火墙
如果仍然不起作用,请暂时关闭防火墙。如果问题是由于防火墙引起的,请在防火墙软件中创建一个例外规则,以允许云管理器的连接。
3. 安全网络
如果您在使用具有关闭端口的安全网络,我们需要打开端口17392和17393以连接到渲染农场。主机地址是:www.dropandrender-farm.com(关联的IP地址)
4. 在执行以上步骤后,仍然无法登录,请直接与我们联系。
- 您使用的Octane版本是哪个?
我们支持所有版本!这是如何实现的?
我们使用环境变量来重新创建您的C4D版本。所以无论您使用的是最新版本还是一年前的版本,我们都支持!插件会自动检测您的版本。
- 您使用的Redshift版本是哪个?
我们支持所有版本!这是如何实现的?
我们使用环境变量来重新创建您的C4D版本。所以无论您使用的是最新版本还是一年前的版本,我们都支持!插件会自动检测您的版本。
- 您支持哪个版本的Arnold?
我们支持所有版本!这是如何实现的?
我们使用环境变量来重新创建您的C4D版本。因此,无论您使用的是最新版本还是一年前的版本,我们都为您提供了支持!非常酷是吧?
- 我不能从Cinema4D插件提交我的工作。
请按照以下步骤操作:
1.确保你已经连接到了云管理器
2.你是否在默认位置安装了云管理器:
Mac:/Applications/dropandrender
个人电脑:C://程序文件/SquidNetSoftware/dropandrender
如果没有,你可以在C4D插件的高级标签中调整默认位置。但我们强烈建议尽可能地使用默认方法。
3.试着把你的job放在一个本地驱动器上,比如说你的桌面,然后再试一次。
4.Take a look at the console file inside Cinema 4d(shift + F10)。进入python标签,在你点击插件内的提交按钮后给我们发一张截图。
如果你上传你的项目文件夹中的日志文件,也会有很大帮助。
- 我们支持哪个版本的Cinema 4D?
我们支持从R15到最新版本的所有版本。(撰写本文时为R2023)
Mac和PC都受支持
有关更多信息,请查看这里:
规格页面
- 我们支持第三方插件的哪个版本?
实际上,我们支持所有版本,所有最新版本以及旧版本。对于我们支持的每个插件都是如此。
我们的C4D插件非常智能,它将检测到您的所有插件以及插件的版本。然后,我们创建一个Cinema 4D实例来表示您的设置。
这样,我们消除了由于版本问题引起的问题,从而在您的作业中获得更高的成功率。
您可以期望我们始终拥有所有插件的最新版本。我们每天都会进行更新。
- 我的作业无法从Cinema 4D插件提交
按照以下步骤操作:
1. 确保您连接到了云管理器
2. 您是否将云管理器安装在了默认位置:
Mac:/Applications/dropandrender
PC:C:/Program Files/SquidNetSoftware/dropandrender
如果没有,请在C4D插件的高级选项卡中调整默认位置。如果可能,我们强烈建议使用默认方法。
3. 尝试将您的作业放在本地驱动器上,例如您的桌面,然后再次尝试。
4. 查看Cinema 4d中的控制台文件(shift + F10)。在插件内点击提交按钮后,转到python选项卡,并将截图发送给我们。
如果可能的话,请将位于项目文件夹中的日志文件上传给我们,这将非常有助于我们更好地了解您的项目。
- 我的项目在缓存项目文件夹?
首先,我们会对您工作站上的项目文件夹进行压缩。我们获取您的Cinema 4D项目的根文件夹。此过程称为:缓存项目文件夹。此过程的速度取决于您计算机的处理能力。请查看您的项目文件夹的大小,以获取所需的时间估算。
接下来,我们将项目上传到我们的服务器。我们具有每秒500Mbps的上载速度,因此根据您的上载速度,上传速度应该非常快。
我们将在服务器上解压文件,然后开始渲染项目。
- 我遇到了绝对路径的错误
为了使渲染农场上的一切正常工作,您的所有资产都必须相对于您的项目文件夹。第一步始终是在Cinema 4D中带资产保存您的项目。您可以在插件的“工具”下或C4D的“文件”下拉菜单中找到此按钮。
对于纹理,这通常足以使一切相对于项目文件夹。但是对于一些第三方插件,您需要执行额外的步骤。例如:HDR Studio Rig、XP缓存、Realflow导入程序和TFD缓存。我们的C4D插件将协助您完成所有这些步骤。
如果您查看文件路径,您会看到例如:
C:DocumentsFilesRealflowMycachefile.bin
此路径是指向您的计算机,渲染器无法通过云管理器上传此文件。要解决此问题,您必须将所有文件放置在C4D项目目录文件夹内。之后手动调整文件路径中的链接。
手动调整如下所示:
Mycachefile.bin
现在它是一个相对路径,云管理器将正确上传和渲染所有文件。
- 比计算器估算的成本更高
价格计算器是一种估算,这是由于渲染产生的许多变量。
最常见的问题是启动和预计算时间。默认情况下,每个节点都会得到一个单独的帧,每次帧开始时,它都需要启动Cinema 4D并加载项目。对于具有复杂的几何图形或对象的项目,这可能需要1到2分钟。之后,也许会有启动计算,例如模拟、全局光照等。
当每帧的渲染时间低于10分钟时,每帧都会丢失时间和积分。我们为此制定了解决方案,称为:自定义切片数。在这种情况下,您将多个帧输入到一个服务器中。
如果您对成本仍然有疑问,请向我们提供以下信息:
- 您的工作站规格(安装的处理器、GPU和内存)。
- 您的项目规格(帧数、完成单个帧的时间)。
- 您已向渲染农场提交的项目的名称。
- 可选:将位于项目文件夹中的日志文件复制到电子邮件中,以便我们查看所有细节。
- 自定义插件功能是如何工作的?
Drop & Render在与第三方插件合作方面设计了一个非常独特的系统。在我们的渲染农场上,我们拥有我们支持的所有插件的所有版本。
下面是它的工作原理!
当您在我们的插件中点击“检查场景”按钮时,我们将检查您的场景并检查所有活动的第三方插件。然后,我们检查您使用的版本。所有这些都在后台进行,这意味着您无需做任何事情。
例如:
您正在使用Redshift作为渲染引擎,X-Particles作为粒子模拟。我们的插件将检测您的版本并将其用于在我们的农场上创建环境变量。当您提交工作后,它将加载您的插件版本。这样,我们消除了版本差异,确保您的渲染结果与您创建的相同。
我们始终拥有最新版本,但您可以随时与我们联系以确保。
- 自定义插件版本
我们的插件是如此智能,它将检测到您的所有插件以及您使用的版本。默认情况下,所有这些都是自动进行的。
例如,当您使用Redshift时,我们的插件将检查您的版本并将其用于在农场上工作。因此,无论您使用的是非常旧的版本还是最新版本,我们都为您提供了帮助。对于X-Particles、TFD或任何GSG产品,都是相同的情况。
自定义插件字段是一种当我们给您提供支持时使用的功能。也许某个版本在您的工作中无法正常工作,我们可以通过这个功能为您提供其他版本的访问权限。
“替换”按钮可以覆盖自动搜索,这意味着您需要手动输入所有内容。同样,这是在提供支持时使用的。
- 自定义池
池是我们可用的节点的一组选择。此选项对于测试框架或单个框架非常有用。不要将此选项用于所有渲染,因为渲染农场的实际速度取决于您获得的节点数量。
以下是一些示例:
输入:CPU
您将获得最强大的可用节点。所有这些节点的Cinebench分数都超过3000。适用于单个帧或快速测试渲染。
输入GPU
在此池中,只有启用了4张或更多卡的GPU机器。比如4张1080 Ti或2080 Ti卡。我们甚至有一些10 * 2080 ti机器和一台10 * Titan RTX机器(根据要求)。
输入内存
如果您需要具有超过64GB内存的节点,请输入此选项。
- 这是一个测试问题
这是一个测试答案
- 重新安装 Cinema 4D 插件
要重新安装 Cinema 4D 插件,请按照以下步骤操作:
- 在您的工作站上打开 Cloud Manager。
- 点击屏幕顶部的“Plugins”图标。
- 右键点击您的 Cinema 4D 版本并选择“Reinstall”。
- 点击“Done”。
- 重启 Cloud Manager。